会議システム(Zoom)設定方法
- 1.
- オンライン会議の参加に向けて
step1
準備
パソコン
または
スマートフォン
と
ネット環境

ヘッドセット
または
マイク付き
イヤホン

Webカメラ
※パソコン内蔵も可

step2
パソコンに会議システムをセットアップする
❶会議システム(Zoom)のセットアップページにアクセスする
会議システム(Zoom)のアプリケーションをインストールする必要があります。以下のページにアクセスしてアプリケーションをインストールしてください。
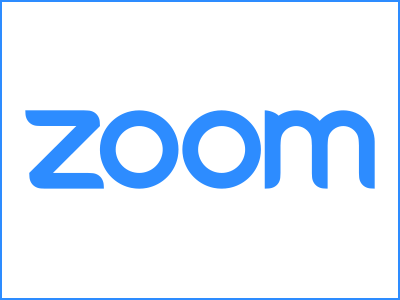
※アプリケーションは最新版をインストールしてください。
❷会議システムのインストールを進める
「ダウンロードボタン」を押して、Zoomクライアントをダウンロードしてください。
WebサイトからZoomをダウンロードする
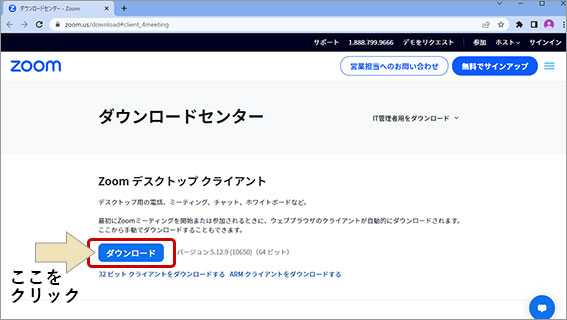
アプリケーションのインストールを実行する
ダウンロードが完了したら、ダウンロードファイルをクリックしてインストールを開始してください。
※アプリケーションは最新版をインストールしてください。
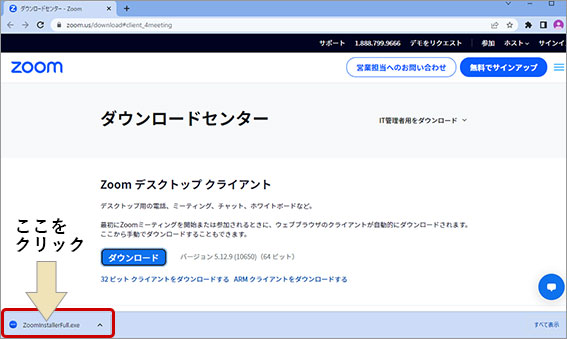
インストール完了
下記の画面が表示されたらインストールが完了です。
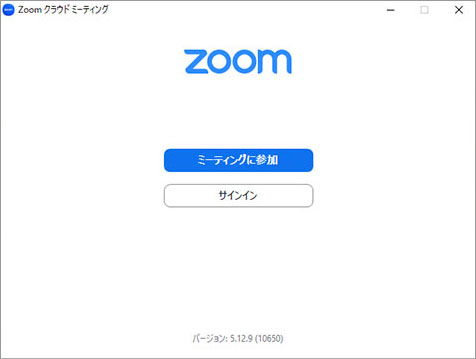
スマートフォンに会議システムをセットアップする
ZoomをiPhoneにインストールする方法
❶ZoomをiPhoneにインストールにはまず、「App Store」を開きます。
App Storeでは、アプリを名前で検索できます。検索欄に「zoom」と入力し、検索してください。「ZOOM Cloud Meetings」というアプリです。
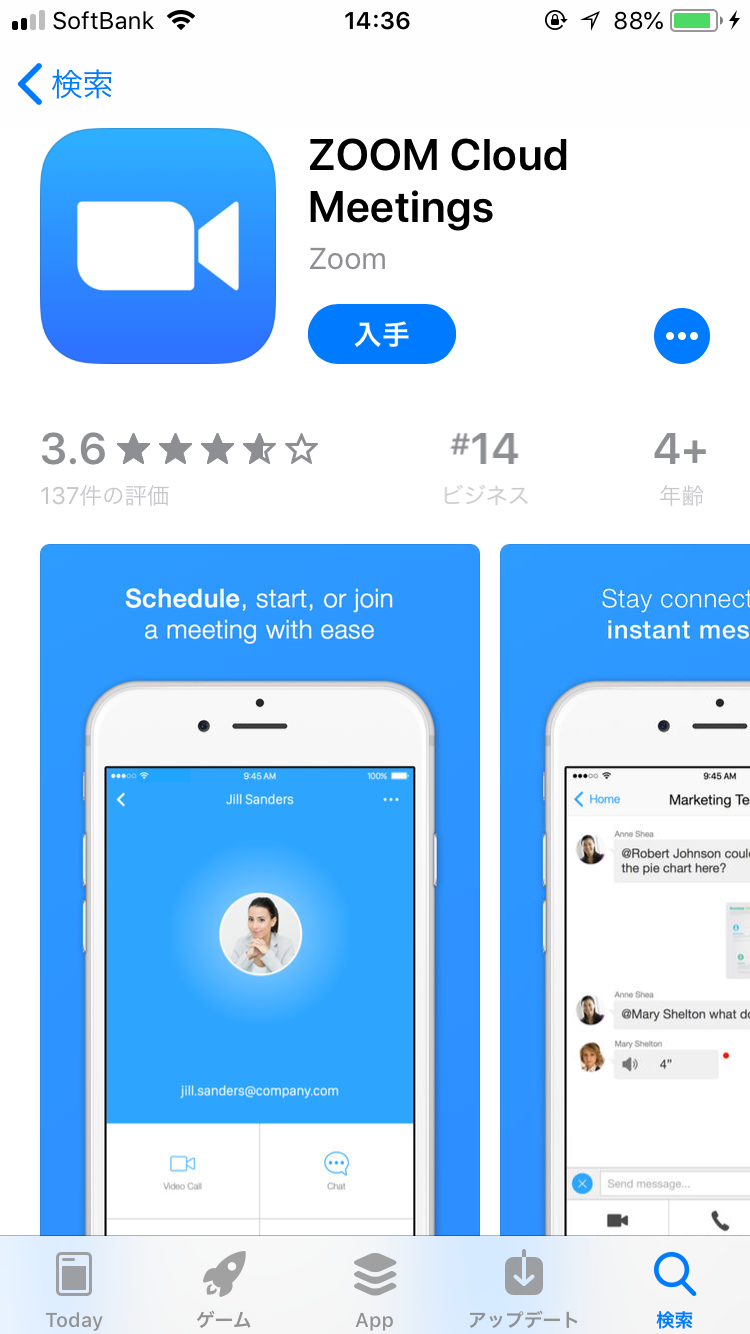
❷「入手」をタップするとダウンロードが始まりますが、サインインしていない場合はApple IDでのサインインが求められるかもしれません。取得しているIDとパスワードでサインインしてください。あらかじめ設定している場合は、指紋認証や顔認証も利用できます。
正常に認証が行われるとダウンロードが始まり、ほどなくしてインストールが終了します。ホーム画面にZoomのアイコンが追加されていることを確認してください。
ZoomをAndroidにインストールする方法
❶Androidスマホの公式アプリ配信プラットフォームは「Google Play」です。「Playストア」というアイコンで開けます。端末やAndroidのバージョンによって異なりますが、アイコンはホーム画面、もしくは「設定」にあるケースがほとんどです。
Google Playでは、Google IDを用います。あらかじめ端末にGoogle IDを登録していなかった場合は、サインインが求められるかもしれません。また、Google IDを持っていない場合は、作成してから再度Google Playを利用してください。
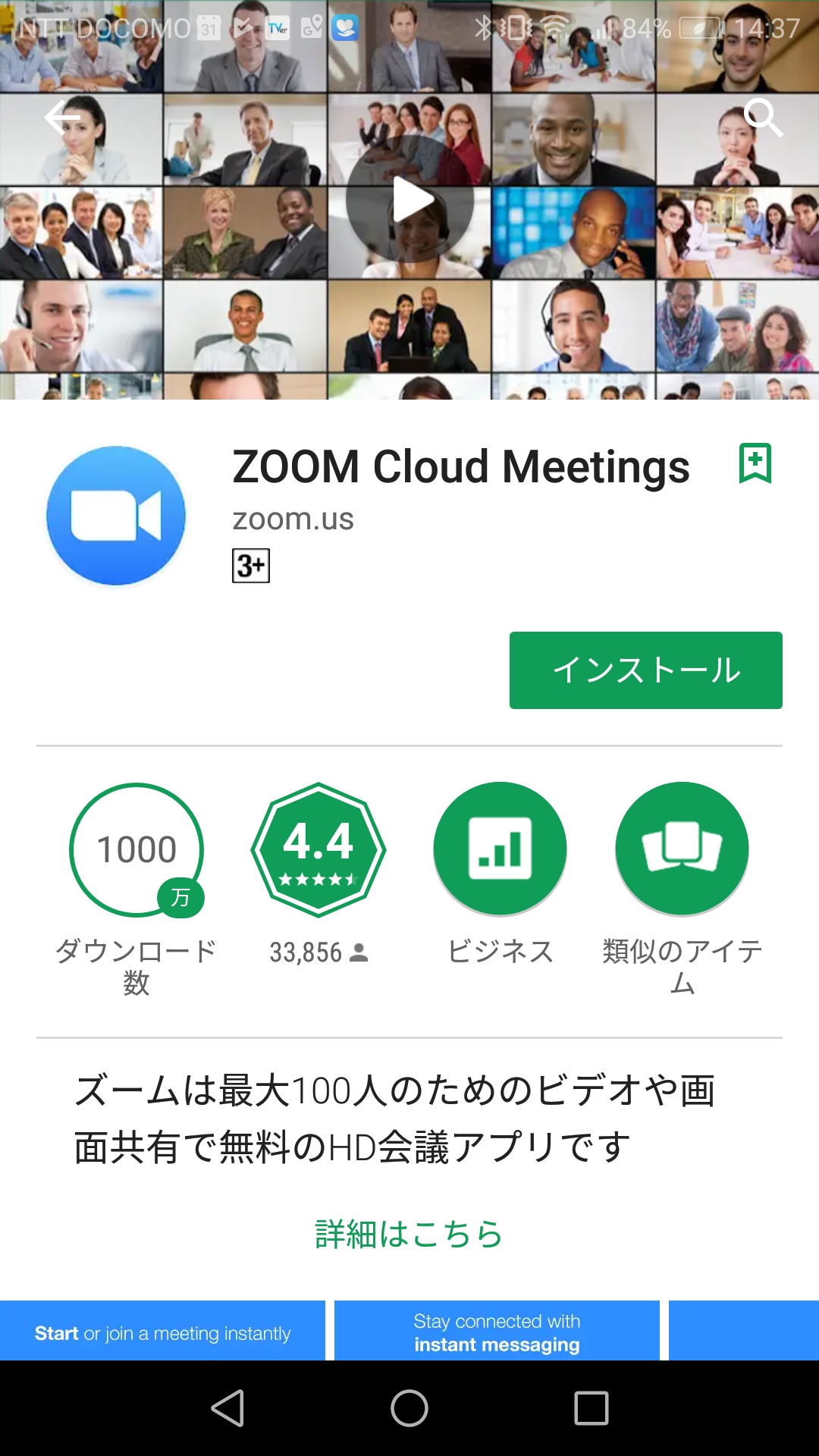
Google Playでもアプリを名前で検索できます。検索窓に「zoom」と入力し「ZOOM Cloud Meetings」というアプリが該当のアプリです。「インストール」をタップすると、ダウンロード及びインストールが始まります。
step3
Chromeのダウンロード・
Zoomの接続テストを行う
招待メールからのZoomへのアクセスはGoogle Chromeブラウザからアクセスしてください。
※Internet ExplorerブラウザからのアクセスはZoomが正常に動作しない場合があります。Google Chromeのダウンロードはこちらこちら
※こちらをクリックするとZoomの接続テストページにジャンプします。
※初回接続時にのみ、Zoomアプリケーションのインストールが必要です。
- 2.
- 接続ができない場合
<まずはご確認ください>
オンライン会議への接続ができない
- お使いのPCはシステム要件を満たしていますか?
- ▶推奨のシステム要件は下記3
- アプリケーションのインストールはお済みですか?
- ▶アプリケーションインストールがまだの方は上記2
- インターネット接続は適切に行われていますか?
- ▶インターネットの接続状況の確認は下記3
音声が聞こえない/マイクで発言ができない
- オーディオ(音声)は接続されていますか?
-
▶画面左下に「オーディオに参加」ボタンは表示されていませんか?
表示されている場合はボタンを押して音声に接続することで解消する可能性があります。
- パソコン自体の音声はONになっていますか?
-
▶Windowsの場合は、右下のスピーカーマークをご確認ください。
Macbookなどをお使いの場合は、右上のスピーカーアイコンをご確認ください。
- イヤホンやマイクは正しく接続されていますか?
- ▶接続状況を確認いただき、ご使用の機材に不具合がないことをご確認ください。
- マイクはミュートになっていませんか?
- ▶左下にマイクアイコンが表示されている場合は、マイクがONになっていることをご確認ください。
Webカメラの映像が映らない
- Webカメラは正しく接続されていますか?
- ▶まずはビデオマークの右側の^マークから「ビデオ設定」をご確認ください。内蔵カメラの場合は、不具合の可能性があります。またUSBで接続されるタイプの場合は、別のUSBポートに接続し直しをお試しください。
- ビデオボタンはONになっていますか?
- ▶左下のビデオアイコンがONになっていることを確認ください。斜線が表示されている場合はOFFとなっております。
- 3.
- 推奨環境のご案内
- インターネット環境
- 有線LAN または 無線(3Gまたは4G/LTE)必要な通信帯域はこちらをご覧ください。
- パソコン
-
MacOS 10.7以降を搭載のMac OS X
Windows 10、Windows 8または8.1、Windows 7
Win 8.1を搭載したSurface PRO 2、Win 10を搭載したSurface PRO 3、iOSとAndroidデバイス - Webカメラ
- 内蔵カメラまたはUSBプラグインカメラ
- 音声機器
- ヘッドセットまたはマイク付きイヤホン

一般社団法人むつみ会
〒151-0051
東京都渋谷区千駄ヶ谷1‐31‐11
エクレール千駄ヶ谷301
TEL/FAX : 03(3401)6231
E-mail: mutumikai6231@gmail.com
